How Can We Help?
Manually Activating Your Autodesk Software
Activate Offline with Activation Code (Perpetual)
Newer versions of Autodesk products are activated online automatically. However, stand-alone perpetual license products (non-subscription) purchased in 2016 or earlier can be activated manually offline. If you have an education license and must be offline, you can also use this method to activate.
Typical reasons for manual activation of perpetual license software include:
- No internet access
- Upgraded or reinstalled operating system
- Changed request code
- Modified computer hardware
- Forced reactivation during troubleshooting
Notes About Manual Activation
- This manual activation method should not be used by subscribers: This manual activation workflow should only be used by those with a stand-alone, perpetual license or by students or educators with a stand-alone education license who do not have an active internet connection. Do not use this method for subscription software activation, which requires an active internet connection. Using manual activation for anything other than stand-alone, perpetual licenses will cause unnecessary problems.
- You need a valid serial number: You’ll need a valid serial number and matching product key. Before starting, be sure to find your serial number and matching product key.
- You need to generate a Request Code to get an Activation Code: When you enter your serial number during offline activation, you receive a Request Code. You must supply both the Serial Number and Request Code to get an Activation Code.
- Contact Us for Assistance: If you receive an “Invalid Serial Number” error or encounter other issues with software activation, please contact us for assistance.
- Self-service options: see Troubleshooting Activation Issues.
- Education customers: contact Autodesk through Education Community Support Contact Us.
How to Activate Perpetual License Software Manually
Follow these three steps to complete the manual activation process:
1. Generate a Request Code
To generate a request code to activate your software:
- Disable your Internet connection and launch your software to begin this offline process. The screens below only appear if your computer is not connected to the Internet.
- Click the Activate button on the Free Trial screen.Note: Autodesk software products operate on a Free Trial license until activated. If you purchased your software and didn’t use it as a Free Trial, you still need to activate your software from the Free Trial screen.
- Enter your Serial Number and Product Key. Click Next.
- Select Request an activation code using an offline method. Click Next.
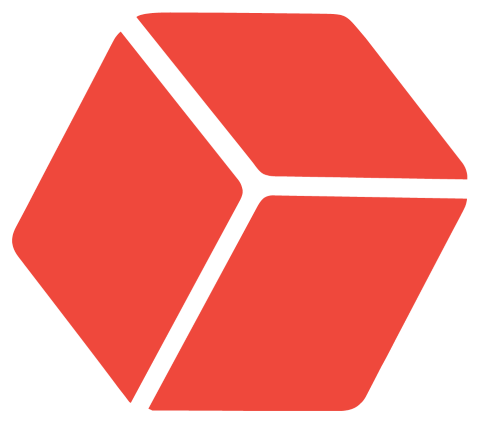
- Record the activation information provided.You’ll need your product name, serial number, product key, and request code to receive an activation code online or from a customer service specialist.
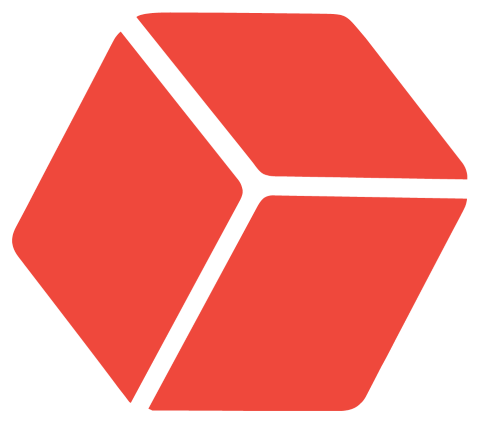 The request code shown is for example only.
The request code shown is for example only. - Click Close to resume using your software in Free Trial mode while the request is being processed.
2. Request an Activation Code
To activate your software offline, complete an Activation Code request on a computer with Internet access.
To get an Activation Code now online:
- Launch the Get Activation Code Popup.
- Enter your contact information, serial number, email address of the purchaser or software administrator, and the request code you generated. All information is required to receive an offline activation code.
- Copy your activation code and follow the procedure for manual activation.
3. Activate your Software Manually
After you receive your Activation Code, you can finish your software activation from the Free Trial screens.
To activate your software manually:
- Disable your Internet connection, start the software, and click the Activate button on the Free Trial screen.Note: You will only see manual activation screens if you are using a computer that has no active Internet connection.Autodesk software products operate on a Free Trial license until activated. If you purchased your software and didn’t use it as a Free Trial, you still need to activate your software from the Free Trial screen.
- Enter your Serial Number and Product Key. Click Next.
- Select I have an activation code from Autodesk and then enter the activation code in the spaces provided. Click Next to complete manual activation.Note: If you copy and paste the entire activation code into the first field, the remaining fields are automatically filled in. The code may not fill all the fields.
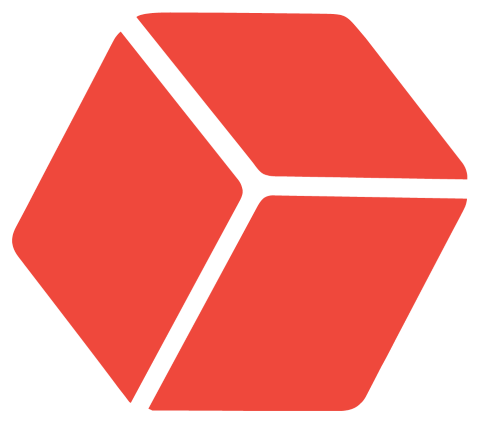

 The request code shown is for example only.
The request code shown is for example only.